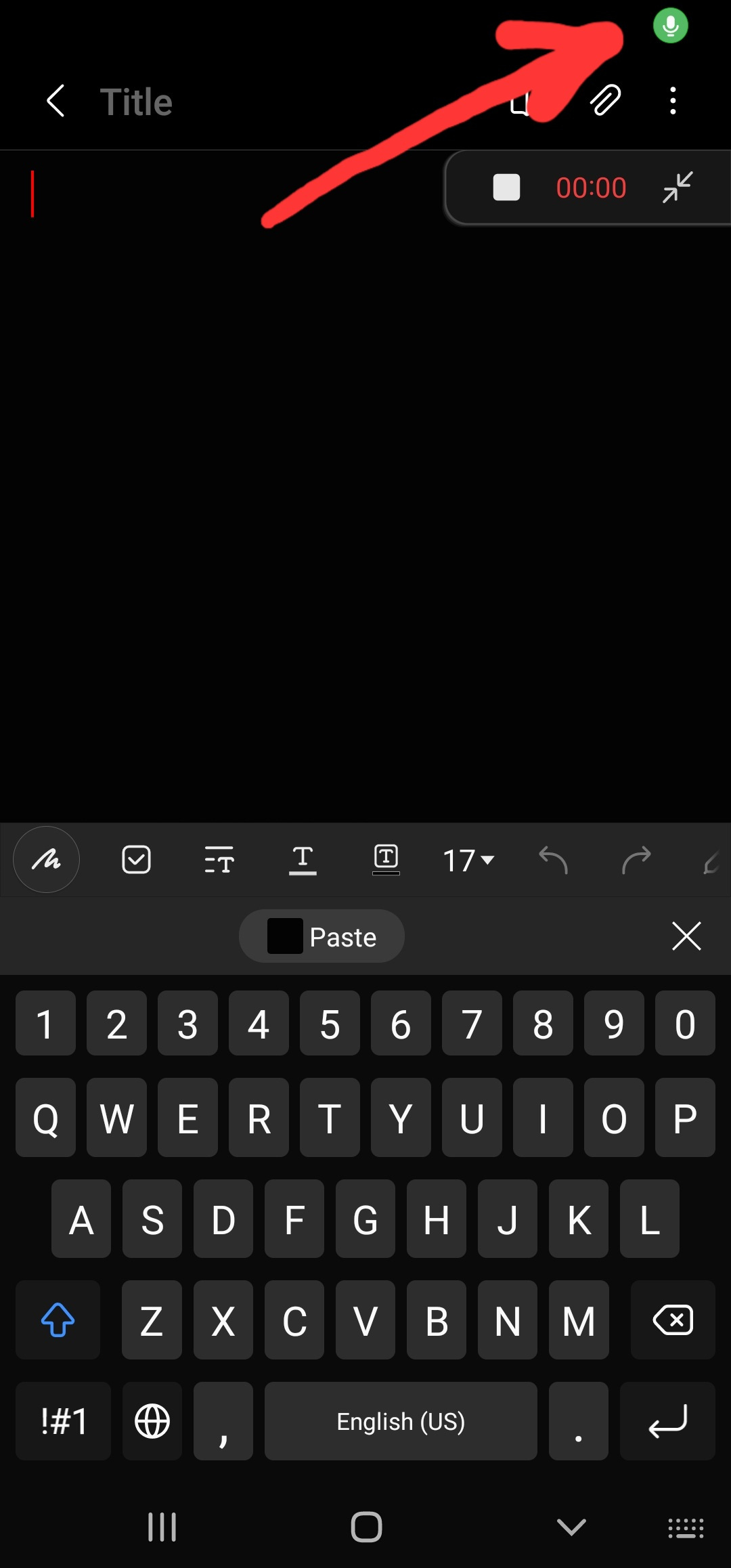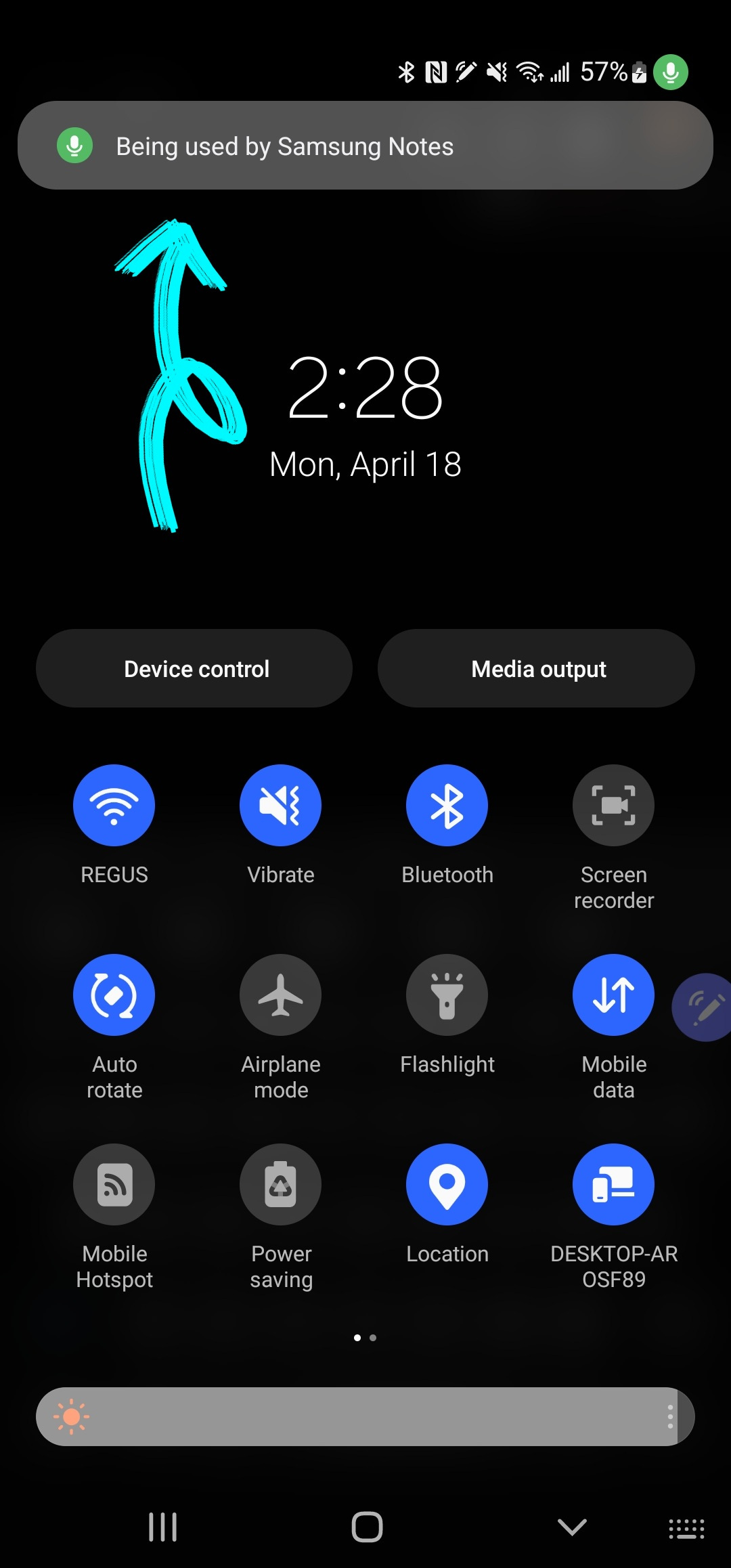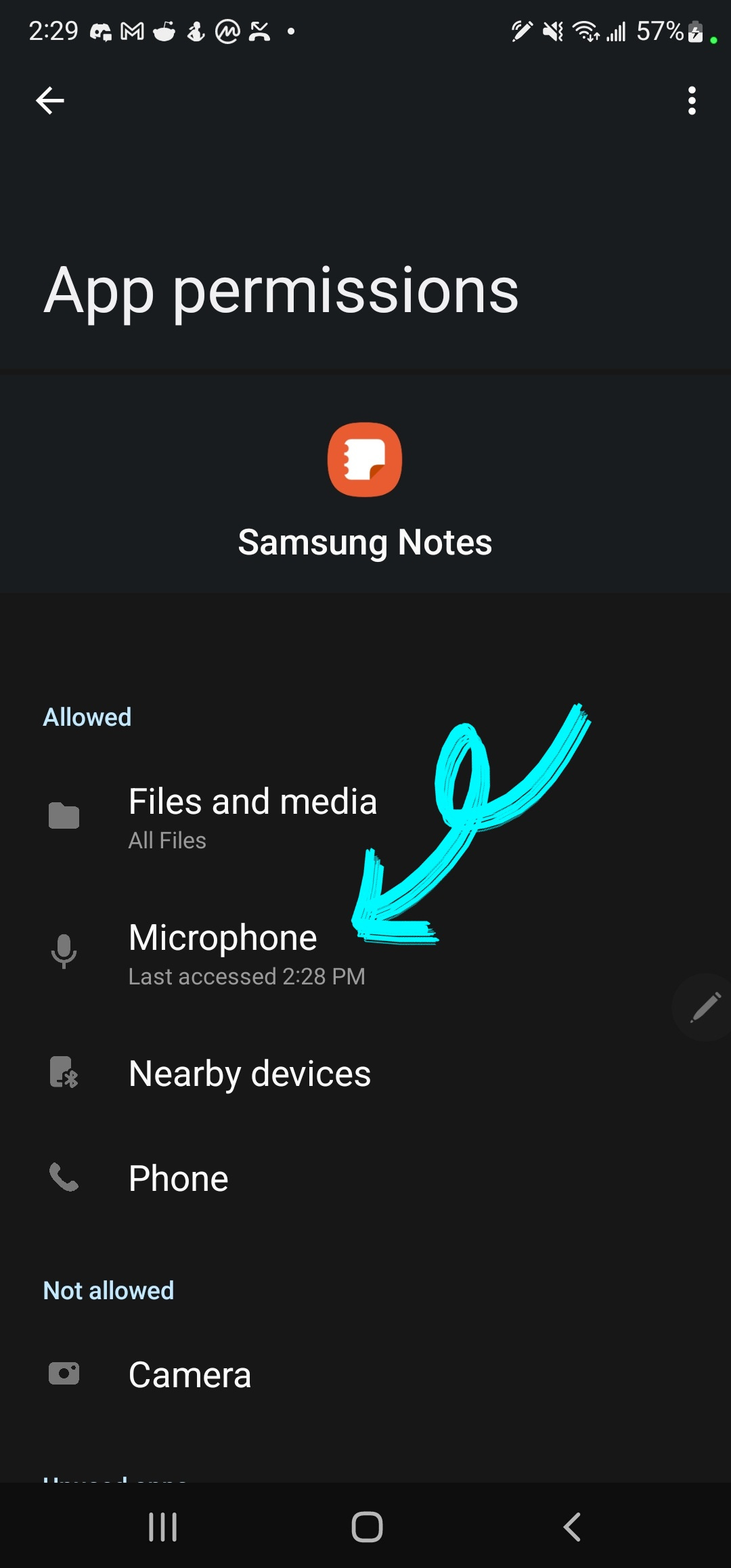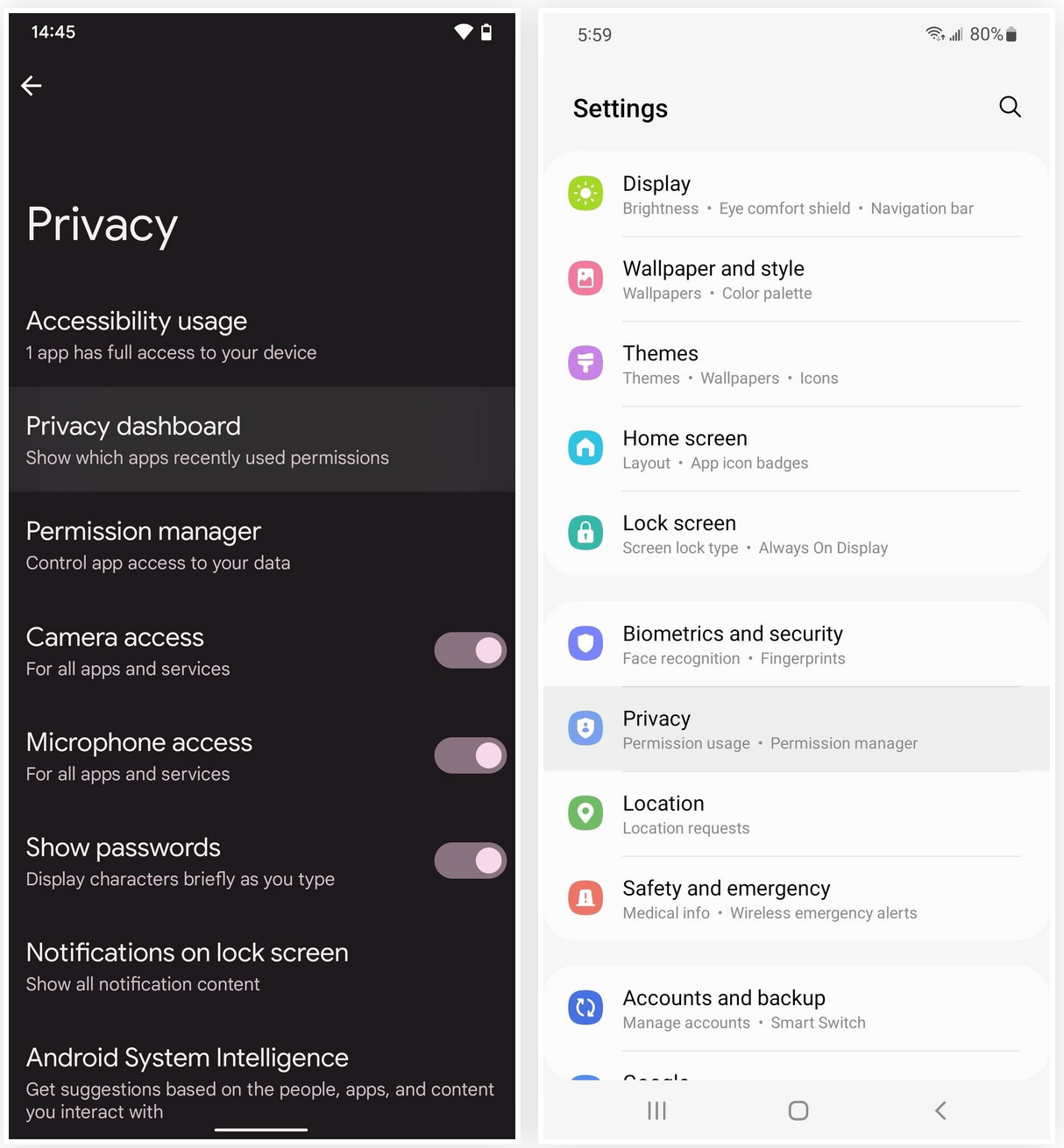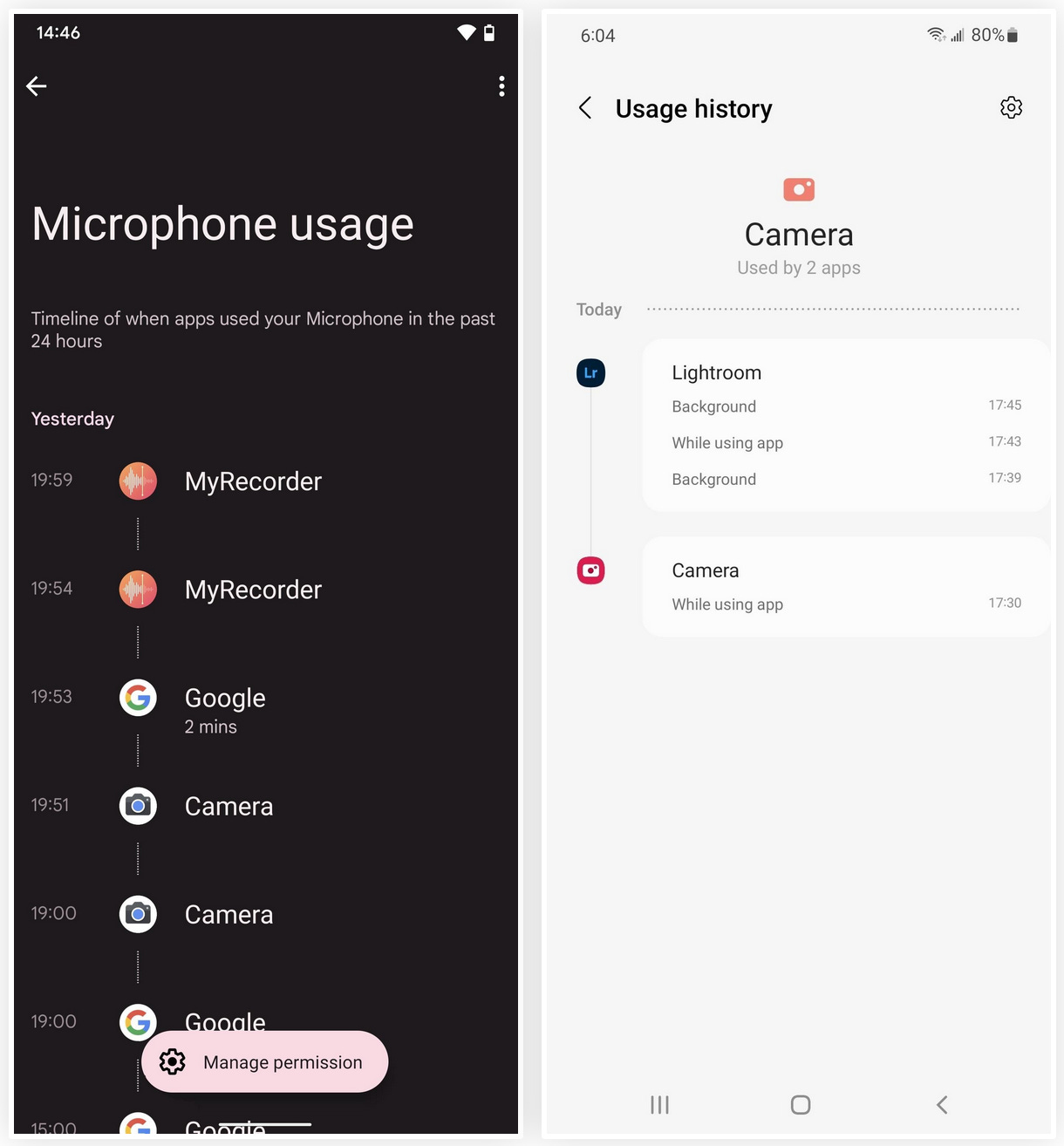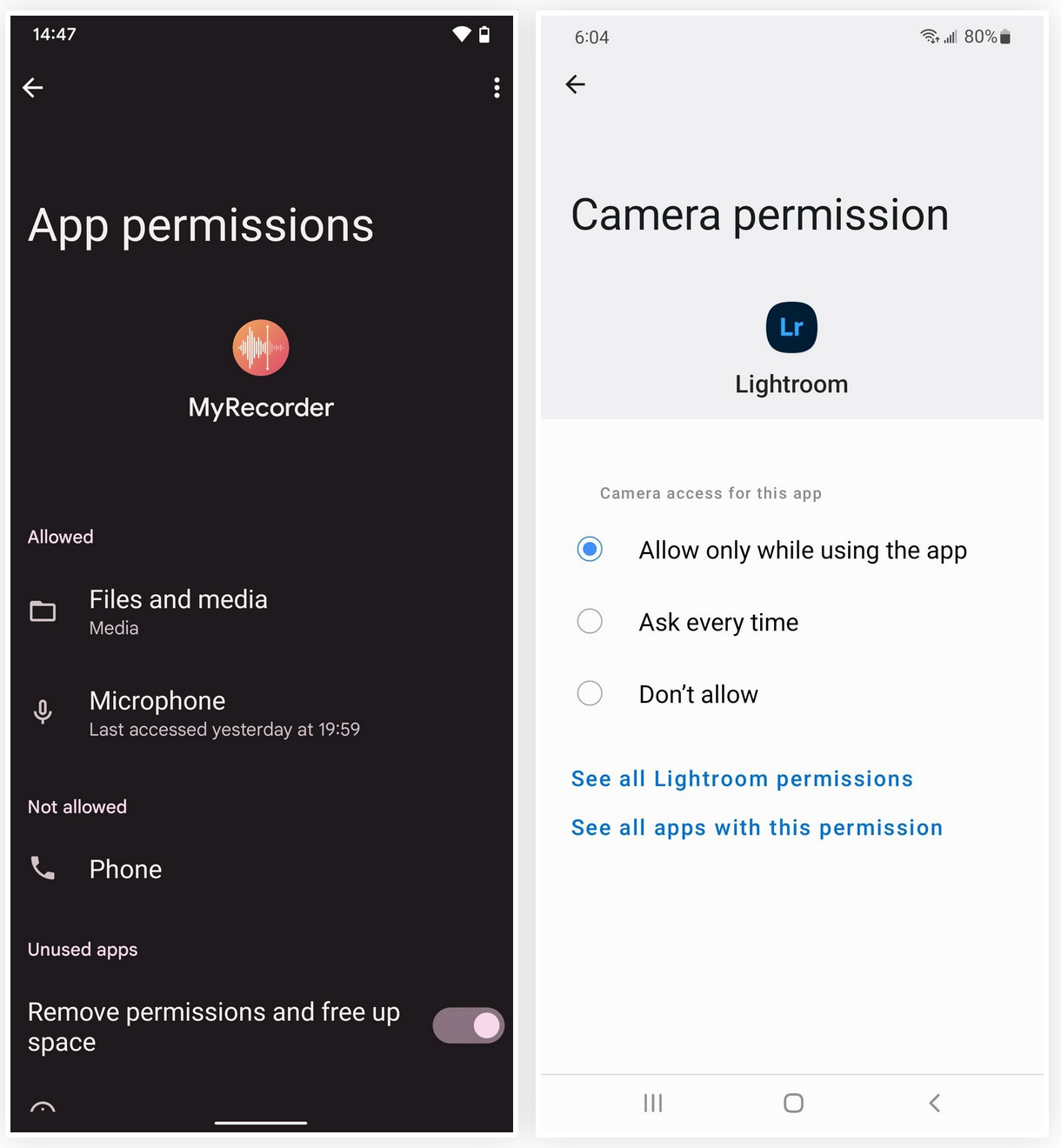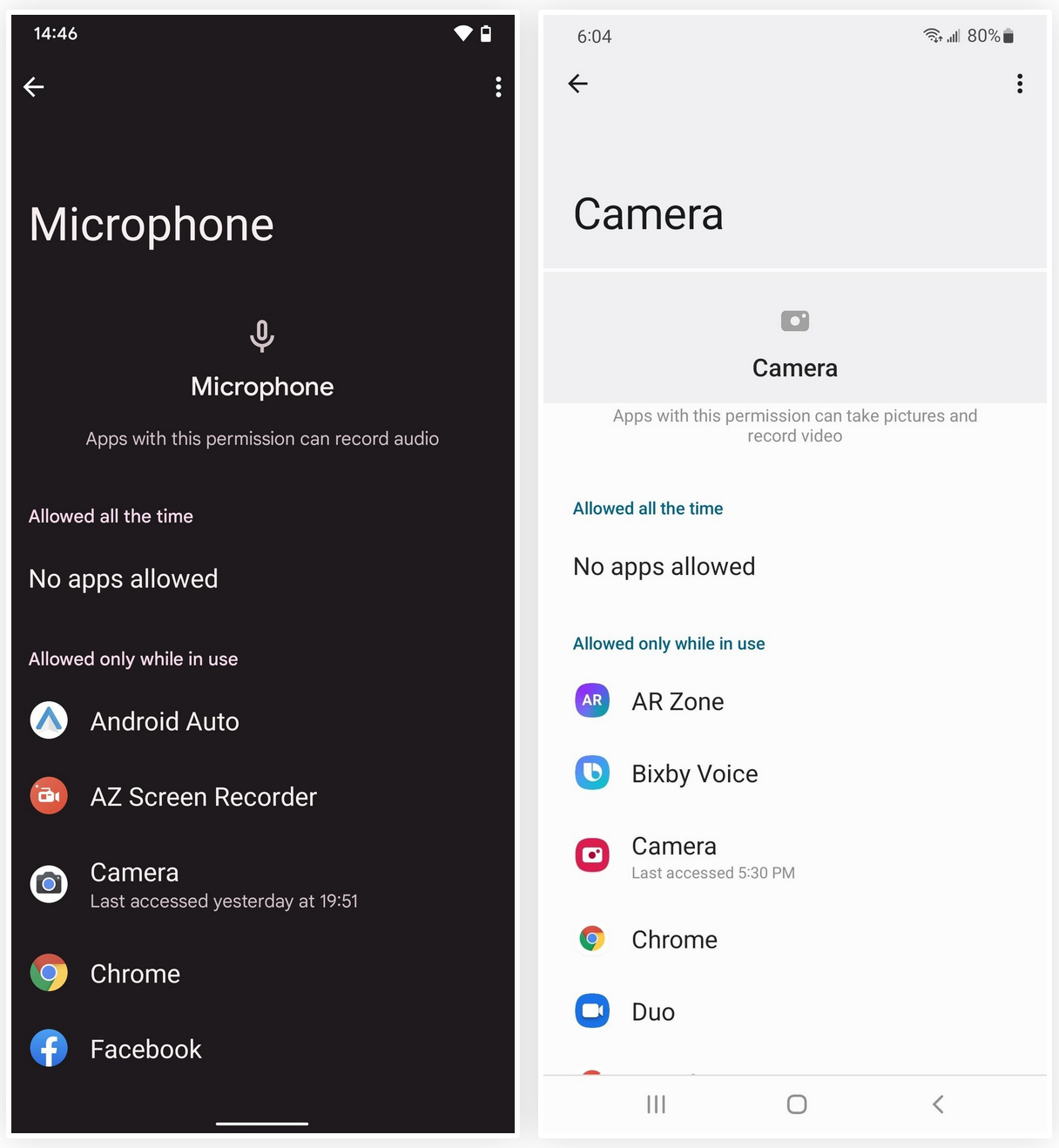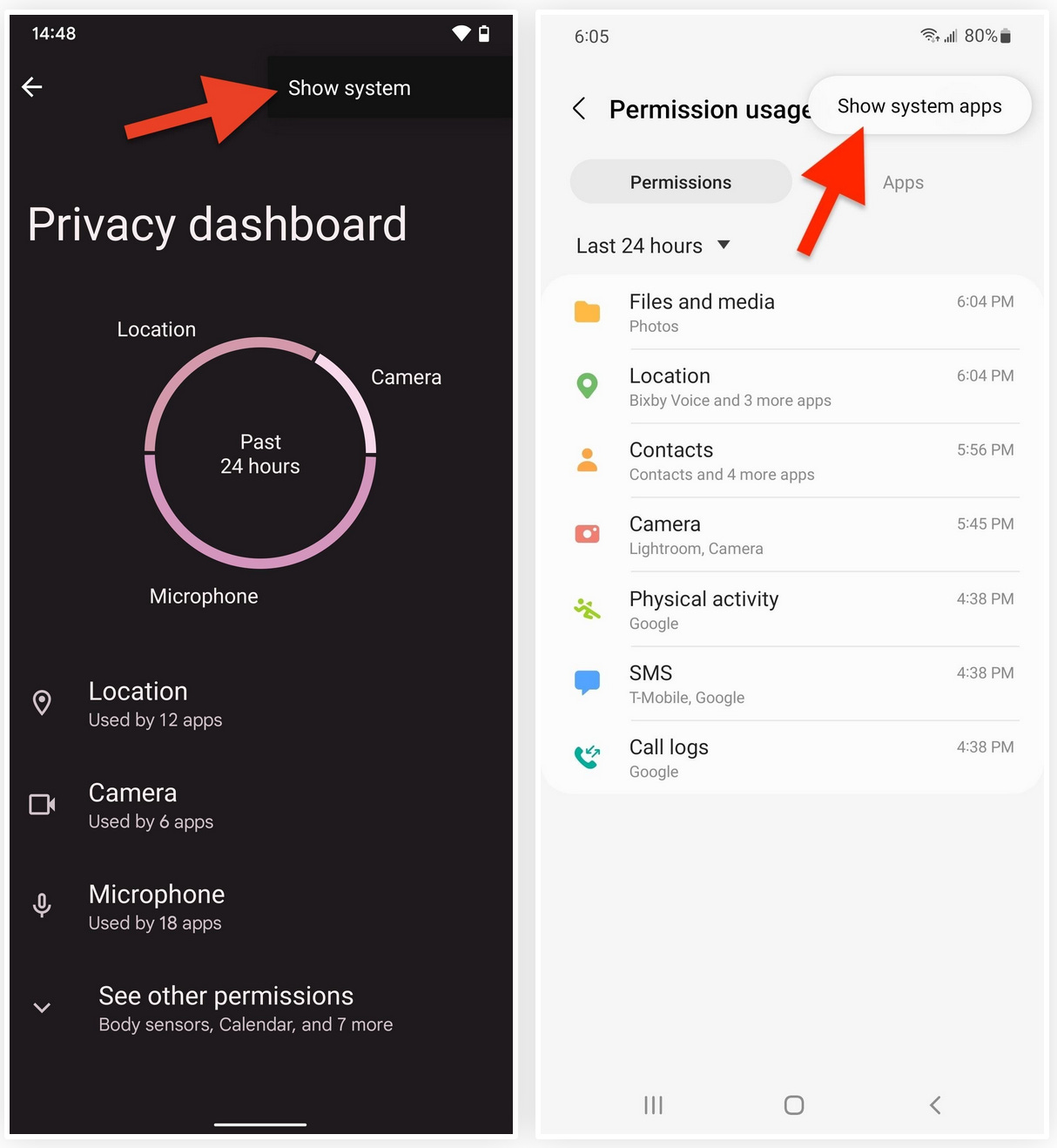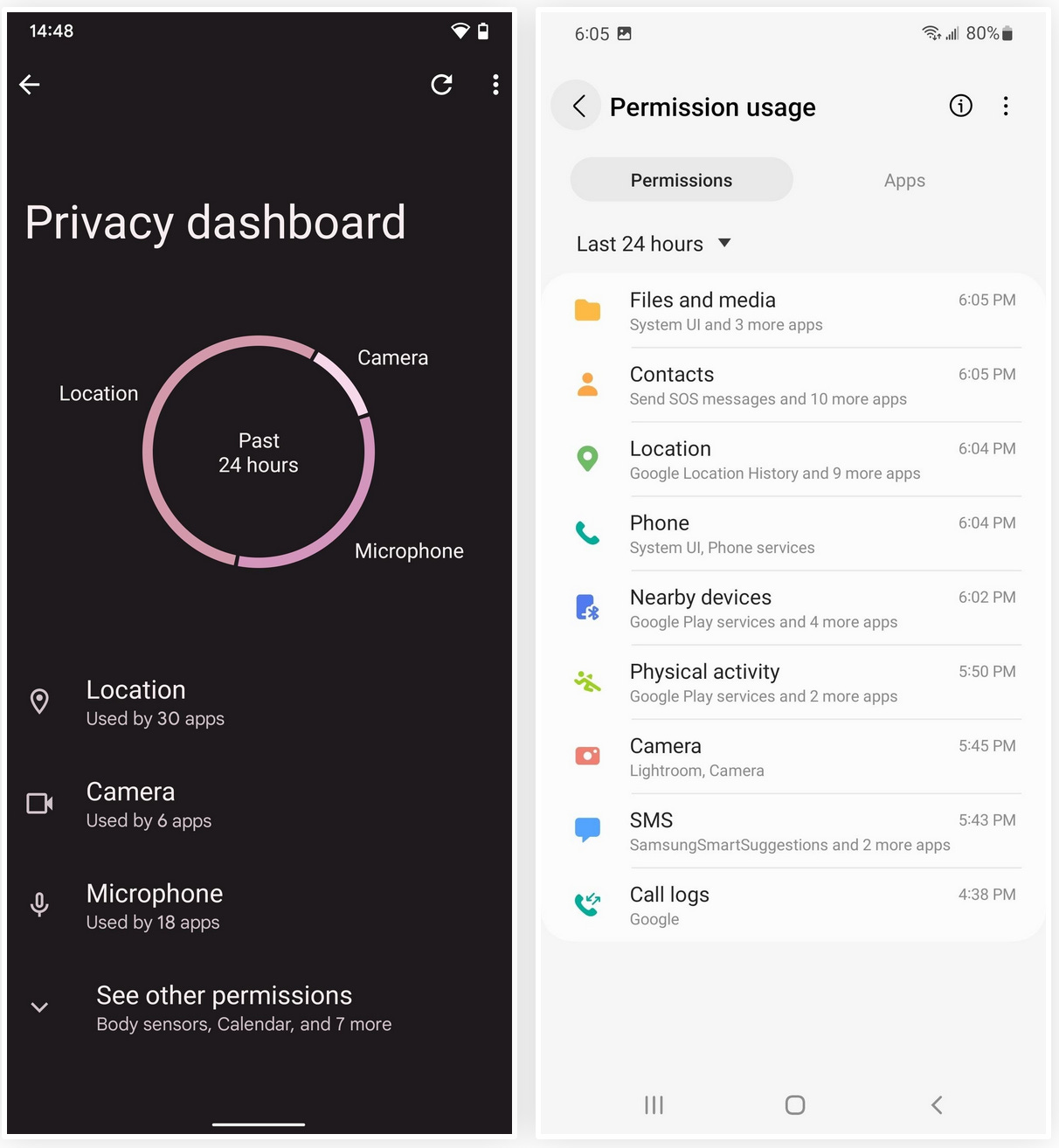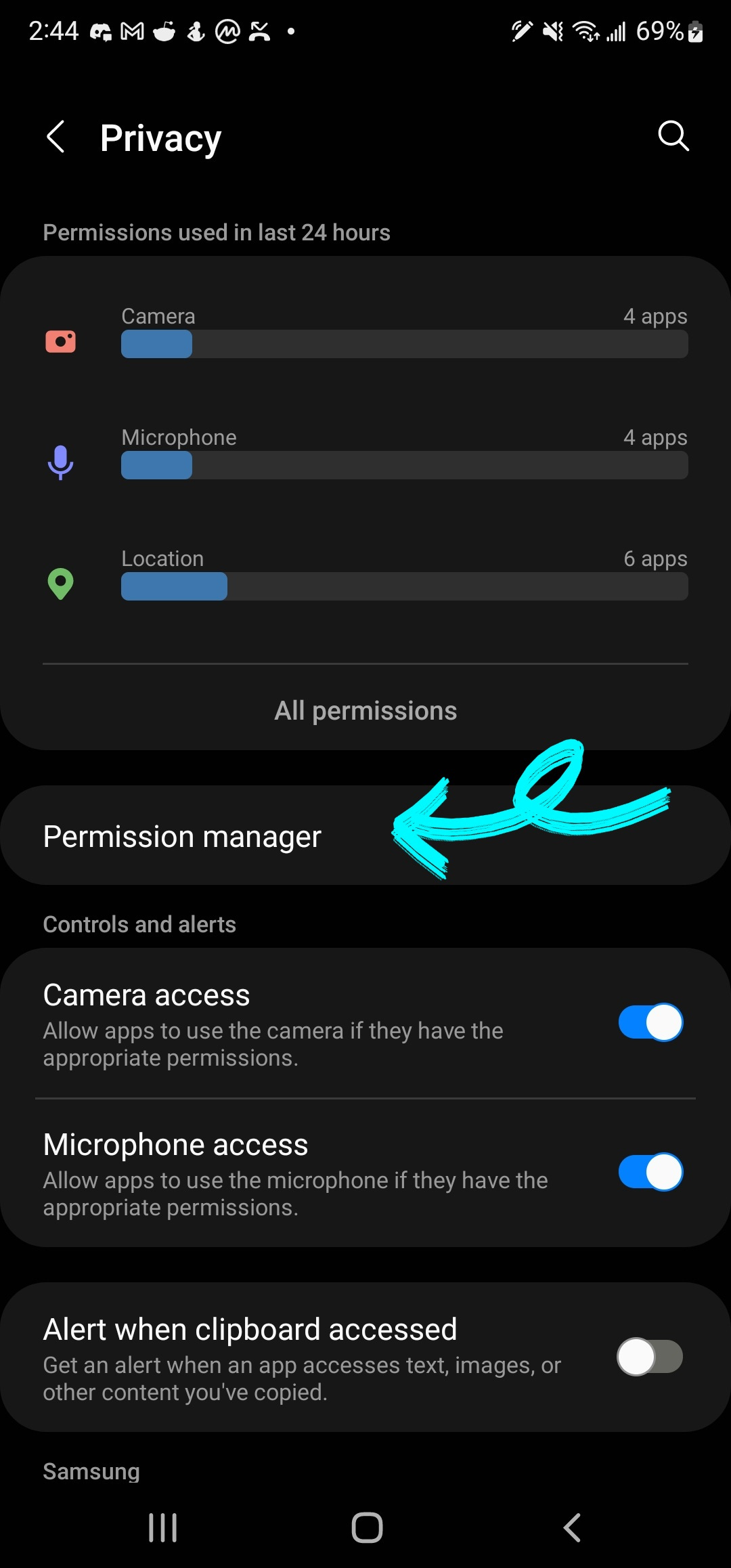Is your smartphone eavesdropping on you? It's a question that will never go away because it's easy to envision hackers or malicious apps taking over your device to spy on conversations, snap photos, or even record video. But fewer people will be asking it, thanks to Android 12, which has a new privacy feature that visually warns you of possible invasive surveillance.
This article will be constantly updated and will serve you as a definitive guide to Android app privacy aspects. Feel free to share with friends and on social media (Twitter, Reddit, Facebook etc.) 👇
How does Android help you control your privacy?
We’ve covered how protect your privacy on Android in articles about how to block spam text messages or how to enable an automatic virus protection. However, it is time to talk about the best practices for gaining the control over your personal information on your Android phone.
Over the years, phone manufacturers have provided a way for users to control which apps have access to the device's camera or microphone. Virtually every smartphone has a permissions manager now, but those only help limit access to on-device features and prevent or stop possibly malicious apps before it's too late. What happens when an app bypasses your restrictions or goes unchecked?
Apple attempted to solve this security concern in iOS 14 when it introduced colored indicators. These visual alerts always show when the microphone is listening or camera is open, whether on purpose or maliciously activated. Android 12 includes a similar feature, meaning spyware's days of remaining undetected are numbered.
Android 12 provides users with transparency by displaying indicators when an app uses a private data source through the cameras and microphone app-op permissions. App-ops record accesses to runtime permission-protected APIs.
These privacy indicators are mandatory for all OEMs that use Android 12 on their devices. I'll discuss using these indicators on Google Pixel and Samsung Galaxy model devices. Other OEMs may incorporate some of the settings differently.
1. Using the Camera/Mic Privacy Identifiers
Any time an app on your Android 12 phone uses your camera or microphone, you'll see a privacy indicator — a green bubble with a camera or microphone icon — appear in your status bar. It only lasts a second before minimizing to a green dot in the corner of the screen.
When you launch other apps on top of the one that's using your microphone or camera data, the green bubble and dot will remain visible. That's required by Android 12, no matter which manufacturer's device you're using.
You can see the green icon again by swiping your notifications open. Tapping the icon opens a dialog box that tells you exactly which app is listening to audio or recording video.
Tapping that alert takes you right to the app's permissions. These are all more Android 12 requirements for OEMs to follow.
2. Using the Privacy Dashboard Settings
The most notorious apps that collect information from various faucets of your phone are social media apps. I have covered how to stop Instagram, Facebook and TikTok from spying on you in the video below.
Android 12 also includes a privacy dashboard to see which apps accessed sensitive information or device features over the last 24 hours. To find the dashboard on a Google Pixel model, go to Settings –> Privacy –> Privacy dashboard. It may be located elsewhere for other OEMs. For instance, just go to Settings –> Privacy on a Samsung Galaxy model.
Anything used over the last day will appear in the chart and/or list. Tapping "See other permissions" (or "All permissions" on a Galaxy model) adds to the rest of the features to the list.
When you select an item that was used recently, you'll see all the apps that accessed it in a timeline, so you know precisely when each occurrence happened.
Tapping an app name in the timeline will open the permissions for that app (or give you a link to open up all the app's permission on a Galaxy model). You can also hit the "Manage permission" button at the bottom (or "See all apps with this permission" on a Galaxy model) to see all the apps that are allowed and not allowed to access the item, in our case, either the microphone or camera.
If you select a feature that wasn't used within the last 24 hours from the main privacy dashboard screen on a Google Pixel model, it will also show you all the apps that are allowed and not allowed access to it. However, you'll see the timeline on a Galaxy model.
From any page in the privacy dashboard, tap the vertical ellipsis at the top, then "Show system" or "Show system apps" if you want to see all of the behind-the-scenes apps in the list too.
It's possible a malicious app could infiltrate your device as a system app, but it's less likely.
3. Using the Permission Manager
Finding app permissions on individual app basis is a great way to understand and restrict access. However, there is a way to see which app has access to your information by sorting this information by sensors.
The Permission Manager inside Android allows your to find the apps that use specific areas of your phone and restrict their access.
Go to your Android Settings
Tap on Privacy
Then tap on Permission manager
The permission manager lists all of your smartphone sensors and the number of apps which can access those.
For example, if you would like to restrict access to a specific app, you can tap on the sensor and it will show you the list of apps that have access to that particular sensor.